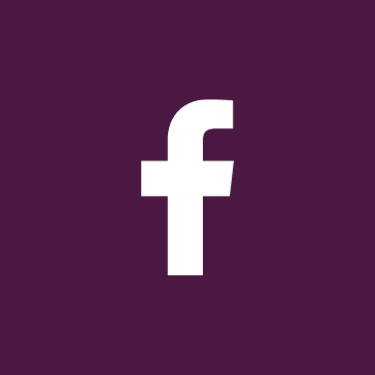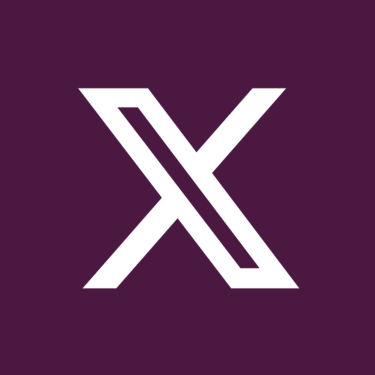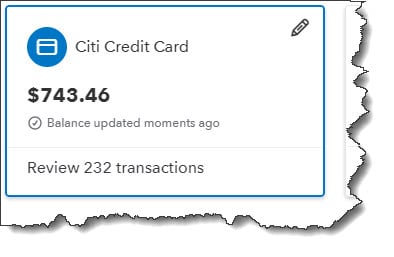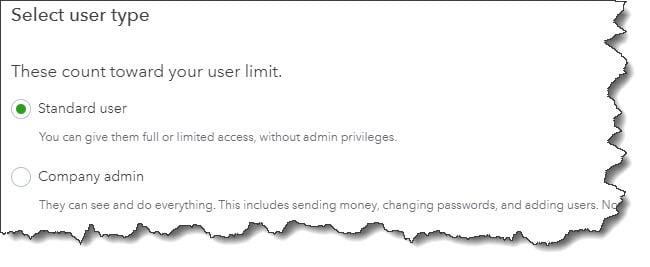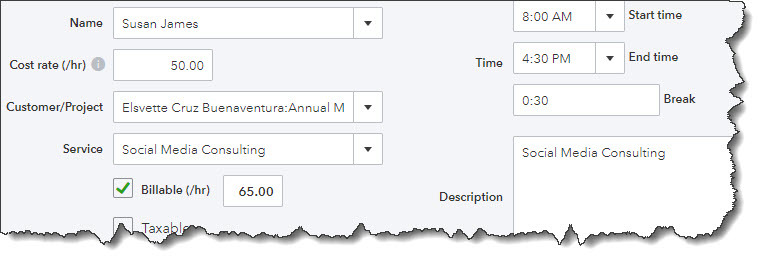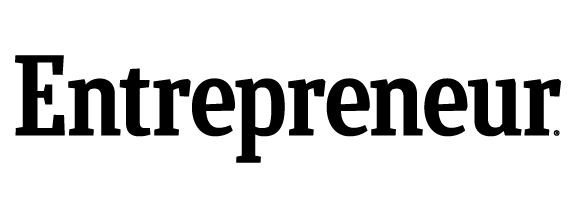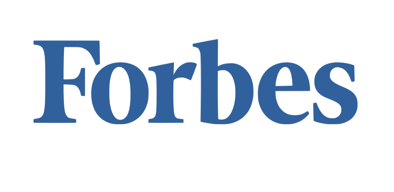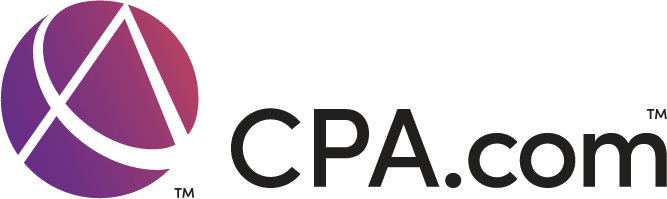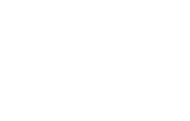Do you need to create and send out statements to your customers? Does your company rely on sending out invoices to get paid for your product or services?
When you send an invoice to a customer you are entering into a formal contract. You also have the expectation that you will receive payment in a timely manner for the products or services that you’ve sold.
When you use QuickBooks, you have the ability at your fingertips to send a statement, receive credits and payments, and find a list of sales transactions. Below are 3 examples:
* Balance Forward. Displayed at the top of this document is the currently owed balance. Beneath you can see a list of sales transactions that have occurred between 2 dates that you select.
* Open Item. After you select a date, the statement will show all completed transactions before the date you have chosen.
* Transaction Statement. This will show you only the amounts billed and received for every transaction. There is no total balance in this section.
Set-Up Statements
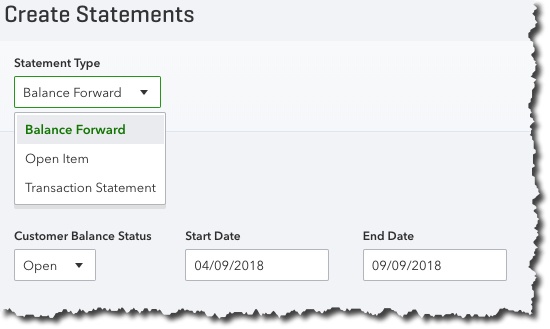
Balance Forward statements will cover the period of transactions that you select.
You can create statements in 3 ways:
* At the top of the screen, click the Plus (+) icon.
* While you are in the customer records, you can dispatch one.
* From the Customer screen, you can launch a batch of statements.
Be sure that QuickBooks is set up the way you want it to be before you create your first statement. Then, click on the gear icon in the upper right corner of the screen. Select Your Company Account and Settings. Next, click on Sales, and scroll down to Statements. Click on Statements to open the options in there.
Here, you can now select your preferred button for List each transaction as a single line or List each transaction including all detail lines. Click in the box if you would like to Show aging table at the bottom of the statement. This will show your customers how many days each transaction is overdue. When you’re done, just click Save.
Creating Statements
If you’ve already started entering transactions and there’s some data in QuickBooks, click the Plus (+) icon in the upper right corner of the screen. Note: you’re in an active screen if you don’t see the plus (+) icon. Click the X in the upper right to close it, saving it first if necessary.
Located under Other on the far right, click Statement. Under Statement Type, select Balance Forward. Below is the Customer Balance Status field. Here you can see customers with an open balance, customers with overdue invoices, or all customers. The 3rd option will include credit memos.
Click Statement, which is located under Other on the far right. Under Statement Type, select Balance Forward. Below that is the Customer Balance Status field. Do you want to see customers with open balances, those who have overdue invoices, or all customers? The third option will include credit memos.
Next, select a Start Date and End Date. In this example, these were 04/09/2018 and 09/09/2018, and the statement date was 09/10/2018. Click Apply. QuickBooks will display a list of matching customers. Click Print or Preview at the bottom of the screen to see your statements.
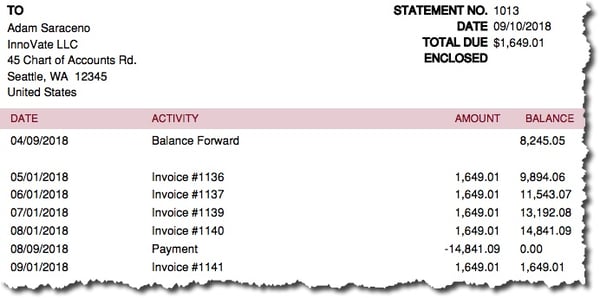
This preview shows, the customer’s balance forward on 04/09/2018 was $8,245.05. A catch-up payment was made on 08/09/2018 and another invoice sent on 09/01/2018, which accounts for the TOTAL DUE at the top.
On this screen, you can chose to Print the statements or Close to go back to the previous page, where you can Save and Send.
2 Other Options
As discussed above, there are two other ways to create statements. Click Sales in the left vertical toolbar and highlight the Customers tab by clicking on it. Hover your cursor over a customer and click the down arrow at the very end of that line. From the list that opens, select Create statement.
You may also opt to hand-pick multiple customers to receive statements. In the Customers window, click in the box in front of your choices, and then click the down arrow next to Batch actions at the top of the list. Select Create statements.
Although creating statements in QuickBooks is pretty simple, you certainly don’t want to send an inaccurate statement to a customer. Before you generate any statement, be sure that your transactions are up to date and you choose your date ranges carefully.
At Summit CPA we offer QuickBooks consultation. If you would like further information on how we can assist you with your bookkeeping needs, contact our office at 866-497-9761 to schedule an appointment with our Virtual CFO.
.png?width=120&height=77&name=Summit-Virtual-CFO_color_rgb%20(1).png)