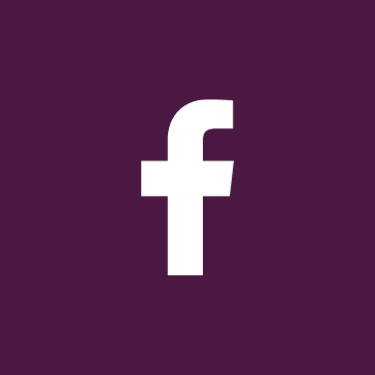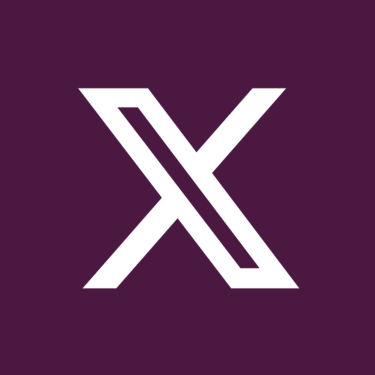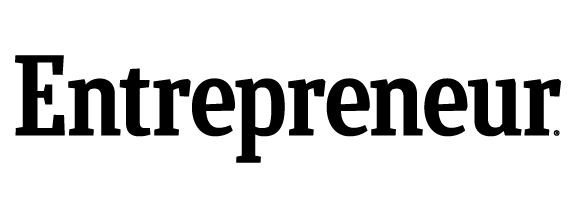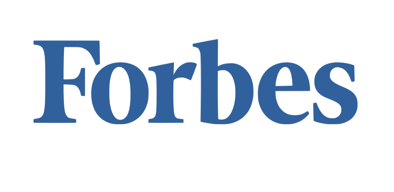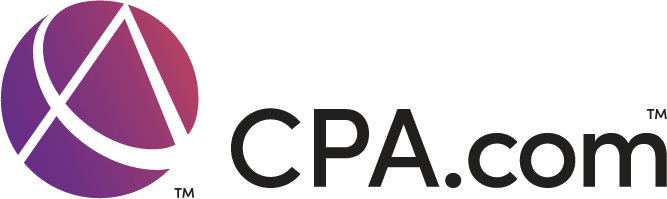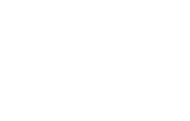When using QuickBooks there are several ways to you track your sales, expenses, and profitability.
Are you using QuickBooks Plus or Advanced? If you are, you can create and assign Classes to transactions to differentiate between things such as, store departments or product lines. Some of QuickBooks reports are designed specifically for tools, like Sales by Class and Profit and Loss by Class.
You will also have the ability to assign Categories to products and services to gain insight into your sales and inventory. When you record bills and expenses you will use a different set of Categories which are important for reporting and tax purposes. You can also add a Location field to sales transactions so you can track sales by stores, sales regions, or counties.
What Are Tags?
Tags are fairly new to QuickBooks and are customizable labels that you can assign to transactions (invoices, expenses, and bills). Tags are more flexible than other tags, they permit you to track your money any way you want. They’re not included in the customization criteria for reports and will not affect your books. However, there are 2 reports specifically designed for them: Profit and Loss by Tag Group and Transaction List by Tag Group.
Creating Your Own Tags
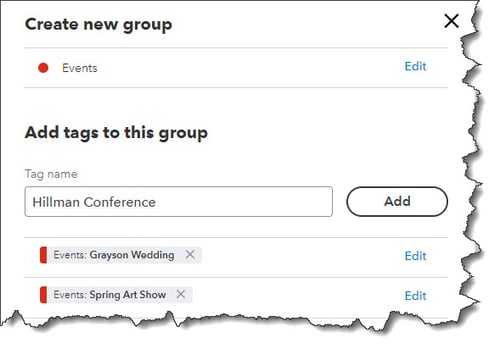
You can start adding tags after you give your group a name.
You will need to create a Group before you create a tag. Groups consist of related tags that share a common theme. For instance, if you do event planning, you might have a group titled Events. Examples of individual events may be titled, Grayson Wedding, Spring Art Show, and Hillman Conference.
Click the gear icon in the upper right to get started. Under Lists, click Tags to get to the tool’s home page. Or, you can also click on the Transactions link in the toolbar, then click the Tags tab. Click New, then Tag group. A vertical panel will slide out from the right. Enter a name in the Group name field. Then click the down arrow to select a color, then click Save.
You can enter your tags one by one in the field’s labeled Tag name. Then, click Add after each one until your list is complete. To make changes, click the Edit button. Click Done when you are finished. The main Tags page will open again, and you’ll see your new group under Tags and Tag Groups. Repeat to add up to 300 tags.
Using Tags
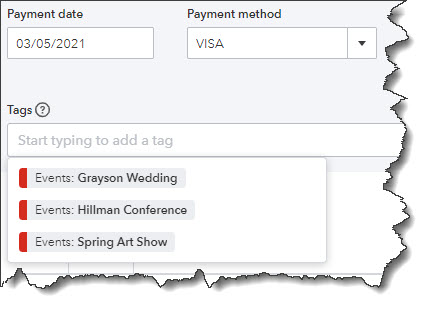
You can add tags to any transaction that contains a field for them.
How can you use tags in an expense? Click the Expenses link in the toolbar, then New transaction | Expense in the upper right. Next, click the down arrow in the Payee field in the upper left and select + Add new. Enter The Bridal Shop in the Name field. Leave the Type as Vendor and click Save. Back on the Expense screen, select the Payment account, Payment date, and Payment method for the expense (reference number is optional).
You’ll see the Tags field directly below those fields. The right vertical pane you saw before will slide out. If you need to add or edit one, click Manage tags. Otherwise, click in the field below Tags. Here, your list of tags will drop down. Select Grayson Wedding to move it into the field. You can assign as many tags as you’d like to transactions, but you can only select one tag from each group. Finish the expense and save it.
Now, go back to the Tags home page and you will see a link to one transaction in the Events row. There is an Action column at the end of each row. Here you can run a report, add a tag, and enter or delete a group. Your expense total appears in the Money Out (by tag) box above it. Tags are a great addition to the tools QuickBooks provides to help you track incoming and outgoing funds.
At Summit CPA we offer QuickBooks consultation. If you would like further information on how we can assist you with your bookkeeping needs, contact our office at 866-497-9761 to schedule an appointment with our Virtual CFO.
.png?width=120&height=77&name=Summit-Virtual-CFO_color_rgb%20(1).png)