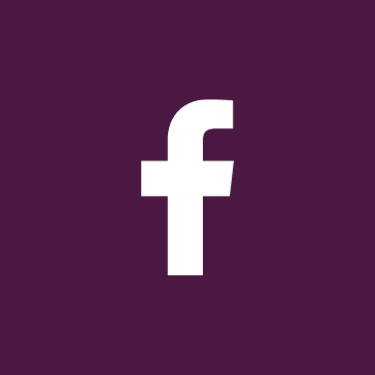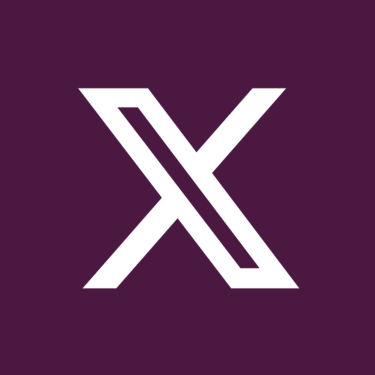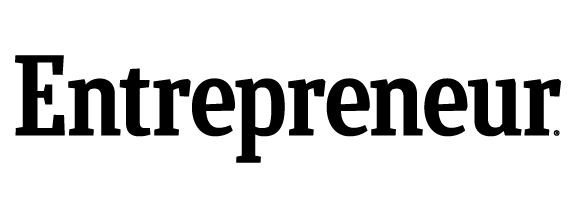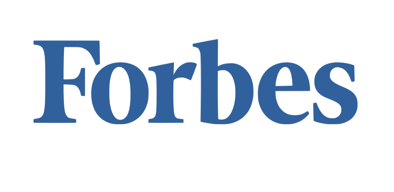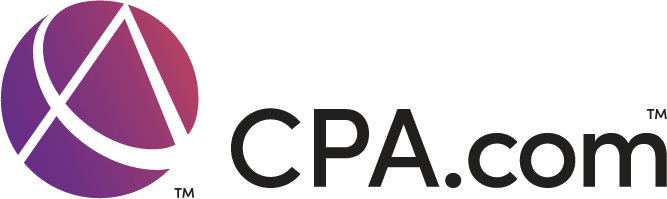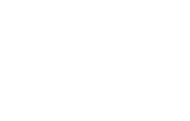With the holidays and year-end over, you can turn your attention to catching up with your customers.
It would be nice if we could neatly wrap up every accounting month or quarter or year neatly, with all of our transactions completed. All current bills and invoices would be paid, physical inventory counts would match the quantities in our records, and all purchase orders would be fulfilled.
Unfortunately, it doesn’t usually work like that. Businesses and individuals get caught up in the flurry of activity that occurs every December, and work gets delayed.
So it’s a good idea to take stock of your accounts receivable in January. Most people are back in the office and ready to take on the new year’s tasks. QuickBooks Online makes this catch-up work easier with its group of related reports.
Numerous Templates
It’s likely that you at some point have run one of QuickBooks Online’s accounts receivable reports, A/R Aging Summary, to see a list of past due invoice payments. But there are many other reports. Familiarizing yourself with them can help you throughout the year, not just in January when you’re trying to put your financials back in order.
To see the whole list, click on Reports in the left vertical toolbar. If the All Reports link is not underlined, click on it. Then click Manage Accounts Receivable.
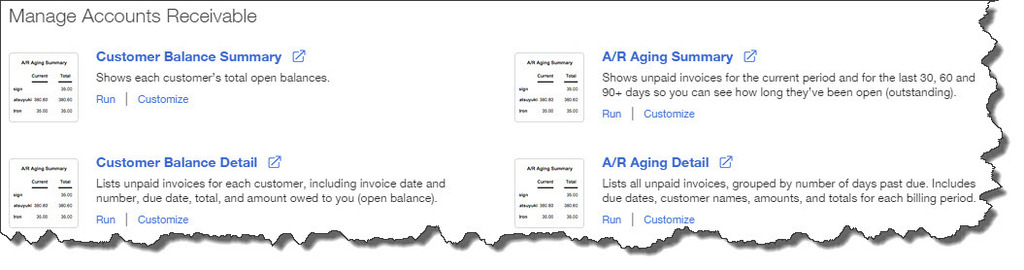
Figure 1: This is a partial list of the accounts receivable reports offered in QuickBooks Online.
You probably don’t need to run every report in this group frequently, but there are some that can provide the insight you need when you’re trying to tie up loose ends and prepare for the rest of the year. They include:
- A/R Aging Detail. The A/R Aging Summary only displays totals for each customer with a past due status. The report divides these into 30-day increments, so you can see how much each customer owes currently, 1-30 days overdue, 31-60 days overdue, etc.
- A/R Aging Detail divides the report into those same time periods, but it displays every corresponding invoice for every customer, its original due date, amount, and open balance.
- Customer Balance Detail. This report doesn’t break out past-due invoices by 30-day increments. It groups outstanding balances by customer. By quickly scanning the Due Dates and Open Balances, you can get a quick snapshot of each customer’s status. Are any payments due soon? Is there a high balance that needs to be addressed?
- Collections Report. You – or whoever handles collections for your company – should be running this report regularly. You can see which customers have past-due balances and by how many days, which individual invoices are represented, and the total amount owed.
Contacting customers in an attempt to collect past-due payments is probably not your favorite thing to do. Let us know if you want help customizing QuickBooks Online and using its other tools to minimize late remittances.
Seeing the Data You Need
QuickBooks Online’s report templates are constructed to display the data that most business people want to see. You have tremendous control, though, over the columns that appear. Customization options on the site are quite generous.
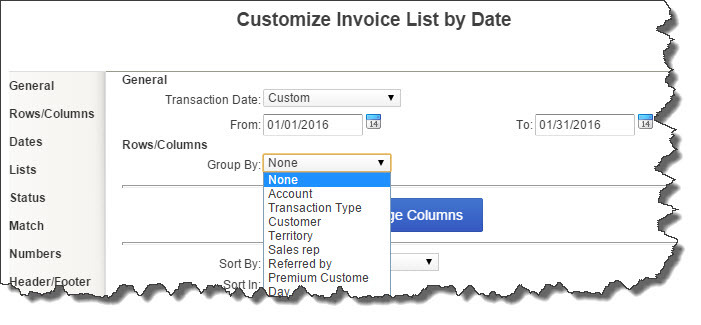
Figure 2: QuickBooks Online offers countless options for the data that is displayed in its reports. We can help you work with these if you’re new to report customization.
Open the Customer Balance Detail report and click the Customize button in the upper left. There’s very little that you can’t modify in QuickBooks Online reports. Click on each link in the left vertical navigation tool to get a sense of what’s possible.
If you alter the options in a report and think you’d like to run it again in the future with the same modifications but refreshed data, click Save Customizations in the upper left after you’ve finished making your changes. Type a new name for this modified report in the field provided in the small window that opens. When you want to generate it again, go to All Reports | My Custom Reports to find it.
We strongly encourage you to customize at least some of your reports. This kind of zeroing in on the exact set of data you want can help you evaluate your current financial status -- and make better business decisions.
At Summit CPA we offer QuickBooks consultation. If you would like further information on how we can assist you with your bookkeeping needs, contact our office at (855) 977-7623 to schedule an appointment with our Virtual CFO.
.png?width=120&height=77&name=Summit-Virtual-CFO_color_rgb%20(1).png)